10 Ways to Optimize Samsung Galaxy S23 User Experience
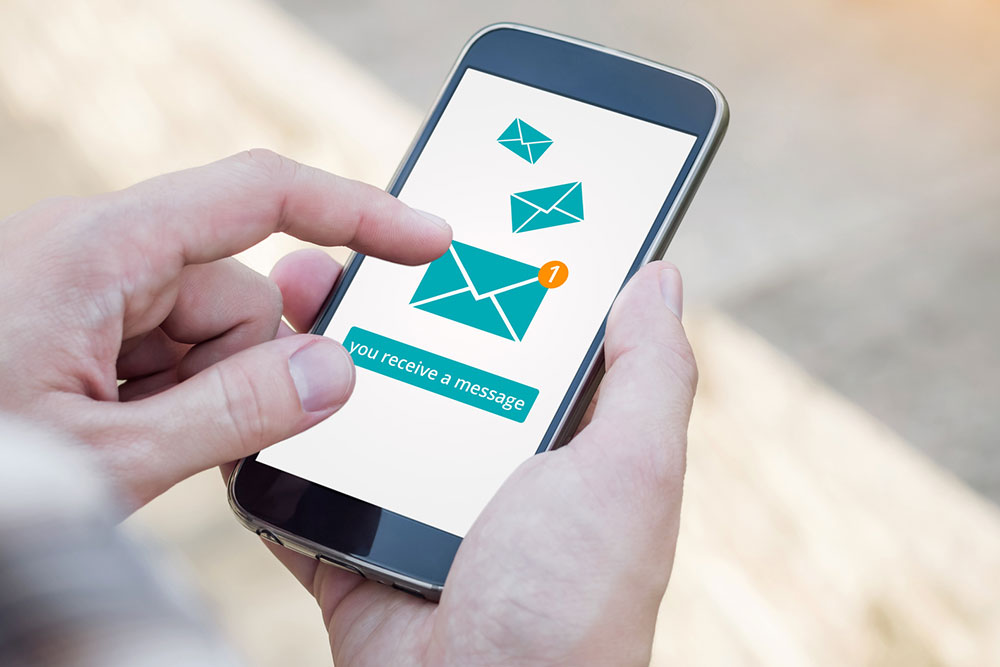
The Samsung Galaxy S23 is a high-end Android phone with some of the latest and best technical features. Despite its popularity for its speed, performance, and design, many Galaxy S23 owners may not be aware of its advanced features that can significantly enhance their user experience. These features utilize technologies such as sensors and AI to improve security, ease of use, and display and image quality. Here are some tips to take full advantage of these interesting feature:
1. Make use of the unique One UI feature
The One UI feature allows users to personalize the color accents of the device. The feature applies a color palette to the entire system based on the wallpaper.
2. Switch modes and trigger routines
The Galaxy S23 has a unique Mode and Routine feature, which allows the user to set up automated tasks. Samsung S23 users have to activate modes manually while routines are triggered automatically. If one sets the mode to work out, it will snooze notifications or play music. The Sleep routine can turn on Do Not Disturb mode and set the alarm for the next day.
3. Customize the side button as a single or multi-functional key
The Galaxy 23 device comes with a side key that can be used to perform various tasks. Users can customize the side key to activate Bixby, quickly access the camera, or launch a specific application. To enable this feature, simply open the Settings app, go to the Advanced Features section, select the Side Key option, and customize it according to one’s preferences. If one wants to launch an app using the side key, just press “Open App” and choose the desired app from the list.
4. Customize lock and home screen
Press and hold the lock key to customize the look screen. Users can now change the styles of wallpaper, clock, notifications, and app shortcuts and also add contact information.
5. Change to gesture-based navigation
Experience seamless and intuitive navigation on the Galaxy device by enabling gesture-based controls. Simply head to the Display settings and switch up the Navigation Bar options. For example, users can:
- Lift the phone or turn on the screen
- Double-tap on the screen to turn it on or off
- Keep the screen on while viewing, as the front camera detects the user’s face
- Place the hand on the phone to mute calls and alarms
- Swipe up or down on the fingerprint sensor to open the notification panel
- Swipe the edge of the hand to take a screenshot
6. Clip objects from pictures and videos
Clip an object from a photo or a video and share it with others through email or text, or save the clip as a new picture in the photo library.
7. Erase objects from images
The Object Eraser is a powerful and innovative tool that allows users to easily remove unwanted images from a picture. To use it, simply open the image one wants to edit and tap on the Edit icon. Then click on More Settings and select the Object Eraser tool. Trace the area one wants to erase and click done. The system’s AI will erase those parts, and one can then save and share the image.
8. Download Expert RAW for astrophotography
Download Samsung’s Expert RAW – an advanced camera feature to shoot and edit pictures. Expert RAW images are uncompressed digital images with multi-exposure HDR. Its biggest benefit is the camera clicks a multi-frame 16-bit raw image with finer details. It also provides more flexibility to edit pictures using Lightroom or Photoshop. Expert RAW also aids in choosing astrophotography, where one can capture the night sky for four to ten minutes. Also, one can use the additional Sky guide, which indicates the location of the constellations and clusters easily.
9. Opt for fast charging
The Galaxy 23 can be charged using both wireless and wired methods. To ensure the device is up-to-date, it’s recommended to update its software. Speed charging is possible by using a Samsung fast charger and turning on the Fast Charging feature (available on certain phone models). Please note that this feature only works with Samsung-approved adapters. Use compatible chargers that support wireless charging. For the fastest charging experience, use a power delivery USB that supports super-fast charging.
10. Activate new security features in case of loss or theft
Secure confidential and private folders by signing into Samsung Knox. Go to secure lock settings and set it up to automatically wipe the data in case of a specific number of failed login attempts. Be cautious while setting this up so that the data is not erased accidentally. In the Secure lock settings, one can lock the network, which ensures that the network settings cannot be changed. In case of theft, it makes it easier to locate the phone. Ensure the PIN is complex, as expert hackers can open biometric locks.
















